![👨]()
![🎤]()
![💻]() Want to present to your class in a live video meet?
Want to present to your class in a live video meet?

Microsoft Teams in Glow provides the facility for you as the teacher to present live to your class via video meet. This can be useful if you want your pupils to have the familiarity of seeing you and hearing your voice, and to hear each other.
 Don’t feel under pressure to use this video meet facility right away. And take on board safeguarding and employer requirements in use of such a tool, as well as being mindful of your professional teaching association advice.
Don’t feel under pressure to use this video meet facility right away. And take on board safeguarding and employer requirements in use of such a tool, as well as being mindful of your professional teaching association advice.
Situations will vary as to what digital resources or facilities learners have access, and when, especially if sharing the same device in a home. And Internet connection available can be highly variable from one location to another, and one home to another. If you are sharing a message or teaching point then an alternative to live video meetings could be to share a recorded video.
 If having a live video meeting is for you, then click on this link for specific step-by-step guidance from the Microsoft Support site to setting up a video meet in Teams for your class (note that this link is not specific to Glow so you’d need to be signed in first to Glow and then have opened Microsoft Teams – click here for more Glow-specific advice about Microsoft Teams on the Glow Connect site).
If having a live video meeting is for you, then click on this link for specific step-by-step guidance from the Microsoft Support site to setting up a video meet in Teams for your class (note that this link is not specific to Glow so you’d need to be signed in first to Glow and then have opened Microsoft Teams – click here for more Glow-specific advice about Microsoft Teams on the Glow Connect site).
![]() If you wish to have only your voice in the video meet then you might instead opt to have the camera pointing at an object (piece of work, paper on which you’ll demonstrate a teaching point, or maybe a piece of writing you’ll discussing together, or for perhaps a class toy/character/mascot figure.
If you wish to have only your voice in the video meet then you might instead opt to have the camera pointing at an object (piece of work, paper on which you’ll demonstrate a teaching point, or maybe a piece of writing you’ll discussing together, or for perhaps a class toy/character/mascot figure.
Here’s how to invite everyone in a class Team to a scheduled video meet in Microsoft Teams in Glow, or to invite individuals: video meet in Microsoft Teams can be set up in 3 different ways and here’s a link to a very quick video showing how (just note that the third way is only available for staff-to-staff video meetings as chat is disabled for pupils nationally in Glow)
Helpful video by @StewartTweets showing 3 different ways to start a video meet in @MicrosoftTeams in Glow, whether immediate to whole Team, or scheduled for future specified time, or using chat to individuals or small groups #GlowScot #DigiLearnScot https://t.co/H4S13LXlEH
—
Malcolm Wilson
(@claganach) March 23, 2020
 It’s worth being aware that for safeguarding reasons within Glow nationally currently video meetings permit only the teacher to broadcast video and to have only audio from pupil (which can also be switched on and off by the teacher), there is no access to anyone without a Glow account, and recordings are disabled.
It’s worth being aware that for safeguarding reasons within Glow nationally currently video meetings permit only the teacher to broadcast video and to have only audio from pupil (which can also be switched on and off by the teacher), there is no access to anyone without a Glow account, and recordings are disabled.
To avoid pupils entering the class video meet before you, then there’s an additional way that you can set up the video meet in your Outlook calendar in Glow, choose to add it as an online meeting, selecting Microsoft Teams option, and then saving and opening the diary entry again before then adjusting meeting options underneath the “Join Meeting” link which is created to make all participants attendees and only you as presenter. Then copy the link for that meeting and only post it in your Team just at the time you are going to have the meeting. Once you have completed the meeting, and all pupils have left the video meet, you can then delete the meeting from the calendar to ensure pupils cannot then return later.
Using the Teams mobile app to have a video meet
Hey iPad @MicrosoftTeams users/teachers, you CAN video meet in a channel using the App for iPad. You CAN share your screen using all your favourite Apps. Just released 'how-to' for teachers right here: https://t.co/yegrLi6z6E @mtholfsen @MicrosoftEDU @AppleEDU @Usingtechbetter pic.twitter.com/2PEoOkEeKM
— Paul Hamilton (@PaulHamilton8) April 14, 2020
#TeamsTips101: Join meetings from your mobile device with the #MicrosoftTeams app for iOS and Android. https://t.co/nWksIJcFjQ
— Microsoft Teams (@MicrosoftTeams) May 5, 2020
Safeguarding
Note that for safeguarding reasons within Glow nationally currently video meetings permit only the teacher to broadcast video and to have only audio from pupil (which can also be switched on and off by the teacher), the chat function between pupils is disabled, there is no access to anyone without a Glow account, and recordings are disabled. These technical settings are in place to provide support to you and your learners but safeguarding is also about actions and behaviours which need to be in effect.
If you're planning to #livestream lessons or use #videochat with pupils after Easter, take a look at our 20 principles first for key #safeguarding considerations to keep #staff & #pupils safe. A3-sized version at https://t.co/6YBAgoo1FU#remotelearning #homelearning pic.twitter.com/77K7rI4zM7
— LGfL DigiSafe
(@LGfLDigiSafe) April 3, 2020
Oh no – there's personal info on show while I'm streaming or doing a video lesson in @Microsofteduk #Teams. What to do?
Find out more >> https://t.co/SaLOtP5Wzk#KeepingChildrenSafe with tech during #HomeLearningUK@DominicWillit @ClareRiley100 @paulmorri360 @johnjackson1066 pic.twitter.com/vIjkrjlboi— LGfL DigiSafe
(@LGfLDigiSafe) April 7, 2020
Meeting Etiquette
Managing a video meeting involves more than getting technical settings right – it’s about setting expectations around behaviours to make for the most positive experience for everyone. As you might do in a classroom you may build expectations together with your class, such as when someone is talking then others might be encouraged to mute their microphone, or using the meeting conversation box to add questions or comments. There is no single way to manage a classroom, just as there is no single way to manage a video meeting. The following are suggestions by others who have found what was helpful in their situation, so you can adapt to suit what works best for your class.
Updated @LyndseyBalfe infographics to suit pupil and teacher expectations on @MicrosoftTeams on @GlowScot. Might be an idea to share this on your team to highlight your expectations to pupils
pic.twitter.com/3IauJZ4wmp
— Yvonne McLean (@ymclean90) May 1, 2020
— Valerie Thomas (@Virtual_Valerie) April 14, 2020
Here are a few. More #MicrosoftTeams etiquette suggestions can be found here: https://t.co/rEZiatRCkr pic.twitter.com/xBBQRF2aif
— Matt Wade (@thatmattwade) April 14, 2020
My Top Teams Tips #Teams #MSEdu #MIEExpert #Microsoft #Education #Communication pic.twitter.com/iebcP0bf9R
— Rebecca Chapman (@MsBeccaChapman) March 19, 2020
Create a custom background with instructions for learners great for the start of remote learning sessions using @MicrosoftTeams. You can download my template and instructions here. https://t.co/cnk2BW8AFe #remoteteaching #MIEExpert #edtechchat pic.twitter.com/gwrfGMydJD
— Phil Whitehead #FE #HE (@PhilEdTech) May 4, 2020
.#Inclusive #RemoteLearning #Visuals thx @PhilEdTech for the idea to create customized @MicrosoftTeams backgrounds so we can support all learners #sd62 Thx to @goboardmaker @kwiens62 @stillquietplace @sylviaduckworth @angelaleeson4 for visuals. @tweetsomemoore @mtholfsen pic.twitter.com/MN5J3i4cKD
— Suzanne Harwood (@SuzHarwood) May 6, 2020
So how long should a video meet last?
There’s no hard and fast rules about length of time to be on video. But there are a few considerations to be borne in mind. Live video meetings consume bandwidth so keeping live meetings shorter will be better for everyone taking part. If sharing a PowerPoint presentation (or other digital resource) then uploading first into the video meeting room rather than sharing your desktop will cause less bandwidth strain. Encouraging participants to mute their microphone (and camera if this is a meeting of staff colleagues, since in Glow the camera is not available to enable for pupils) when they are not speaking will help the experience be more productive for everyone.
What does the research say about the time kids should spend doing Virtual Learning Instruction?
It’s pretty clear.
Less is more. #distancelearning #remotework #distanceteaching #edchat #edutwitter #virtuallearning @shfarnsworth pic.twitter.com/aPthCJ8KEe
— 𝚂𝚝𝚎𝚟𝚎𝚗 𝚆. 𝙰𝚗𝚍𝚎𝚛𝚜𝚘𝚗 (@web20classroom) April 7, 2020
What about slow internet issues?
Video meets eat bandwidth! And not everyone will have superfast broadband Internet connections. So if a video meet is something which is being undertaken then it is essential to consider how to minimise connection difficulties for all participants.
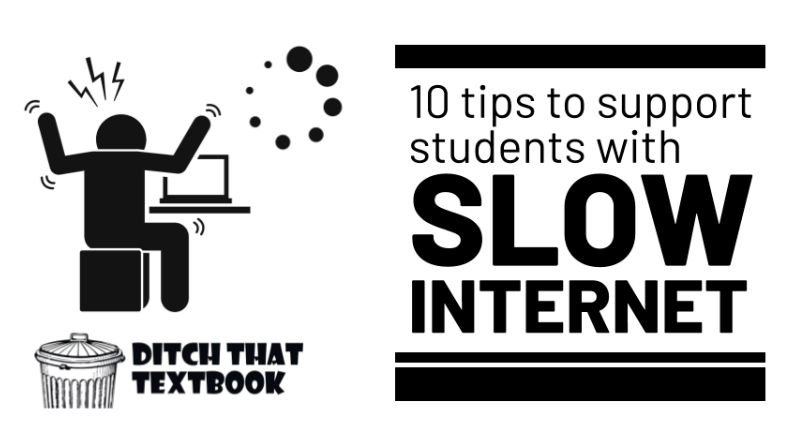 10 Tips to support students with slow Internet – a really helpful post by Matt Miller on his fabulous “Ditch that Textbook” site with lots of practical ideas for making the use of video meets friendlier for everyone, whether slow Internet connection or super fast, including easy to follow visual how-to guides.
10 Tips to support students with slow Internet – a really helpful post by Matt Miller on his fabulous “Ditch that Textbook” site with lots of practical ideas for making the use of video meets friendlier for everyone, whether slow Internet connection or super fast, including easy to follow visual how-to guides.
Accessibility
Do you have access to @MicrosoftTeams? @sarahmann365 explains how you can use it to make video calling #accessible for #deaf people. #DeafTech @hag_kim pic.twitter.com/EU398lmKAu
— NDCS (@NDCS_UK) April 24, 2020
Looking for more help?
Click on this link for the Microsoft Teams for Education support page “Creating, attending, and running meetings while using Teams for distance learning” – this gives detailed help for a teacher for setting up a meeting, guides to how to manage a meeting, and tips and advice for working with your class of learners. The page also lets you toggle to see the advice for a learner in a class, showing what they will see, how it will work from their perspective and some general guidance about being a part of an online class in a video meet in Microsoft Teams. Note that for safeguarding reasons within Glow nationally currently video meetings permit only the teacher to broadcast video and to have only audio from pupil (which can also be switched on and off by the teacher), there is no access to anyone without a Glow account, and recordings are disabled.
– this gives detailed help for a teacher for setting up a meeting, guides to how to manage a meeting, and tips and advice for working with your class of learners. The page also lets you toggle to see the advice for a learner in a class, showing what they will see, how it will work from their perspective and some general guidance about being a part of an online class in a video meet in Microsoft Teams. Note that for safeguarding reasons within Glow nationally currently video meetings permit only the teacher to broadcast video and to have only audio from pupil (which can also be switched on and off by the teacher), there is no access to anyone without a Glow account, and recordings are disabled.
 Click on this link for a downloadable, ready to print if you choose, Teams for Education Quick Guide from Microsoft Support which has a section specifically on using setting up and managing a video meet with your class. Note that this is not specific to Glow so currently video meetings permit only the teacher to broadcast video and to have only audio from pupil (which can also be switched on and off by the teacher), there is no access to anyone without a Glow account, and recordings are disabled.
Click on this link for a downloadable, ready to print if you choose, Teams for Education Quick Guide from Microsoft Support which has a section specifically on using setting up and managing a video meet with your class. Note that this is not specific to Glow so currently video meetings permit only the teacher to broadcast video and to have only audio from pupil (which can also be switched on and off by the teacher), there is no access to anyone without a Glow account, and recordings are disabled.
If you’re just getting started with #MicrosoftTeams, this blog from @alicekeeler offers a quick breakdown of all the basics. Check it out for her tips on hosting a virtual meeting
https://t.co/DxLgW8Ahp8 #distancelearning #remotelearning #MicrosoftEDU pic.twitter.com/xuLvVujHCf
— Mike Tholfsen (@mtholfsen) April 10, 2020
Managing a virtual classroom can be stressful, so I created an infographic on how to manage your class during a @MicrosoftTeams meeting. @MicrosoftEDU #MIEExpert #MLCadventures #remotelearning #MicrosoftTeams #MicrosoftEDU pic.twitter.com/n353dPooXB
— Adam Rummelhart (@Adam_Rummelhart) March 27, 2020
Microsoft Teams Education: How to manage video meetings like a pro – very helpful guide by Matt Miller with lots of tips presented in visual step-by-step posters.
Need some ideas to make the most of Microsoft Teams video meetings?
Learn to navigate them like a pro. Scan these 20+ tips and tricks to level up your Teams game!https://t.co/m3g0XgnGcc#microsoftedu #ditchbook #remotelearning #elearning #onlinelearning #distancelearning pic.twitter.com/ygmtdkGFAU
— Matt Miller (@jmattmiller) April 15, 2020


 Want to present to your class in a live video meet?
Want to present to your class in a live video meet?
 Malcolm Wilson
Malcolm Wilson  (@claganach)
(@claganach) 
 (@LGfLDigiSafe)
(@LGfLDigiSafe) 















